前言
昨天有小伙伴在前几天发布的文章:
中留言,问怎样才能将D盘的空间匀一些给C盘,这不,赶紧安排。
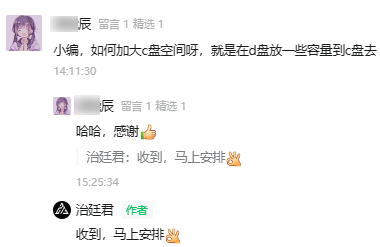
方法一
使用Windows系统内置的磁盘管理功能来实现系统盘的扩展,win系统磁盘管理工具主要功能就是管理硬盘及其所包含的卷或分区。它提供了一些较为基础的磁盘分区管理功能,比如它可以帮助你完成删除分区、压缩分区、扩大分区、格式化等,操作方法如下:

按键盘 Win键+R 打开运行窗口,输入 diskmgmt.msc 后点击确定,打开Win系统磁盘管理工具。
注意:使用此方法扩展C盘,需要将C盘右侧邻近盘先删除,原因是因为此方法扩展C盘的空间只能从它右侧的未分配空间中获取,所以具体操作方法应该是先将C盘右侧邻近盘D盘(正常情况下C盘右侧邻近盘都是D盘)所有内容暂时迁移到别的盘,迁移完成以后在C盘右侧邻近盘上点击鼠标右键--删除卷,也就是暂时删除D盘这个分区,以方便下一步对C盘进行扩充,如下:
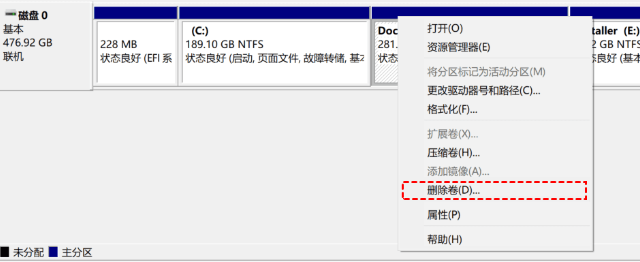
删除完成后,在C盘上点击鼠标右键--扩展卷,弹出扩展卷向导如下:
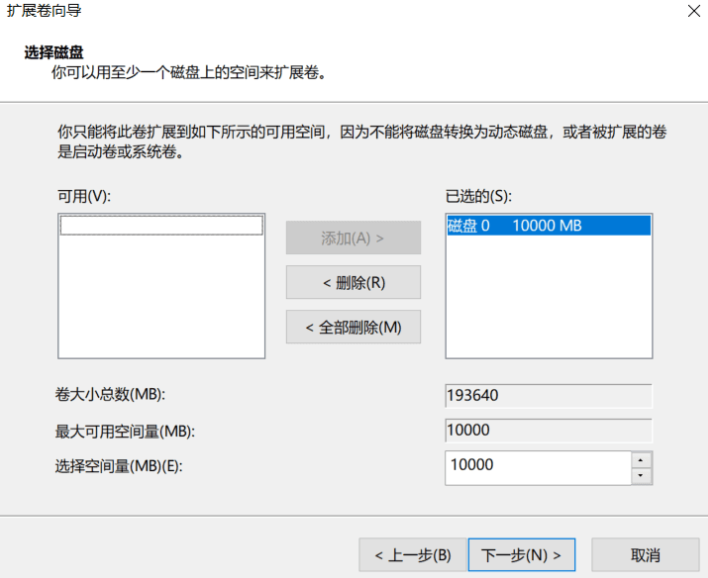
然后从左侧可用磁盘空间列表中选择硬盘,然后在下方选择空间量文本框调整需要扩展的空间大小,然后点击下一步即可。C盘空间扩充完成后,可以继续在硬盘管理中,将原先D盘剩余的空间继续扩展为D盘。整个操作完成即可实现拿D盘空间扩充C盘的目标了。
方法二
使用工具,某分区助手,小编给大家找的是绿色便携版,下载后解压即可运行,软件默认是英文,点击右上角三道杠打开菜单,选择settings
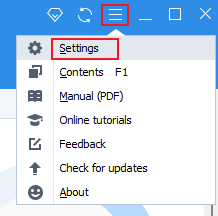
打开设置界面后,从语言列表中选择繁体即可。
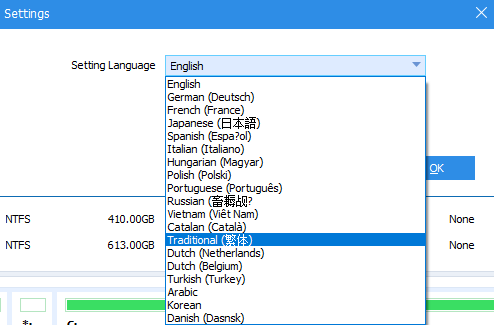
下面就是调整C盘空间了,在主界面找到C盘,点击鼠标右键,选择第一项:调整分割区大小/移动分割区,如下:
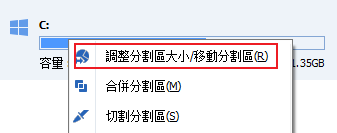
在弹出窗口中,勾选下面的从(x)分割区中划分可用空间给(x),因为小编电脑C盘中整块固态,所以这里给大家演示使用的是硬盘1中的分区,大家在使用时,应该显示的是:勾选下面的从(D)分割区中划分可用空间给(C)
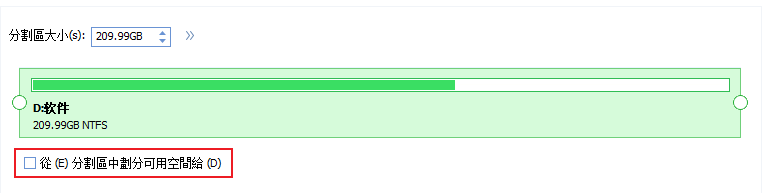
勾选以后,就会出现两个分区,如下:
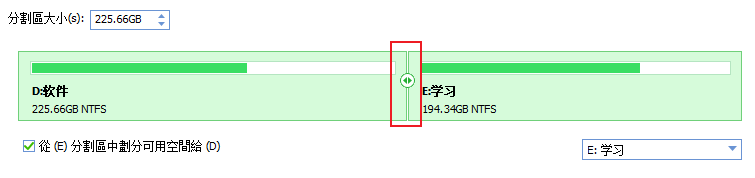
此时将鼠标移动到两个分区中间位置,点击鼠标左键向右方向拖动就是给左侧分区扩展空间,如果是向左拖那就是将左侧分区的空间缩小了,拖动是,两个分区下面的空间大小会实时变化,别搞反了,调整完成后,点击右下角确定。

此时,软件左上角套用按钮上会显示红色数字03,表示咱们一共有三项操作在队列中,但此时还没有开始启动,这时候点击套用按钮,弹出窗口如下:
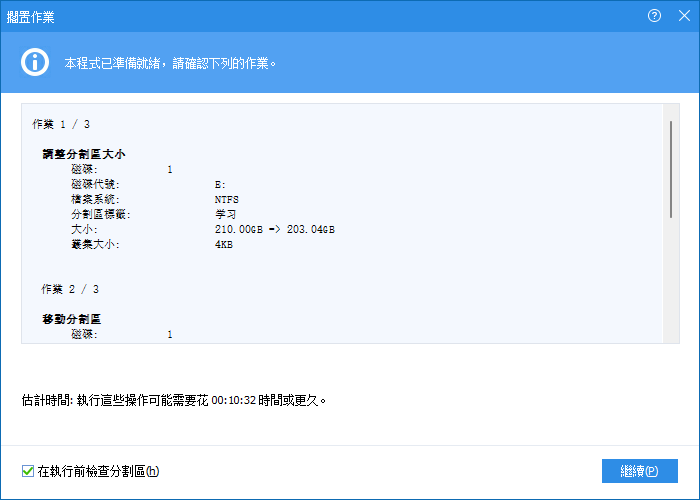
点击右下角继续后,安心等待完成即可。
评论(0)