安装使用详细步骤
1、下载工具包
所有工具全部打包好,到网站登录后下载即可,工具包名称:win版本ps beta安装工具包。
2、创建Adobe账号、安装photoshop(beta)
运行 “Adobe Creative Cloud.exe”
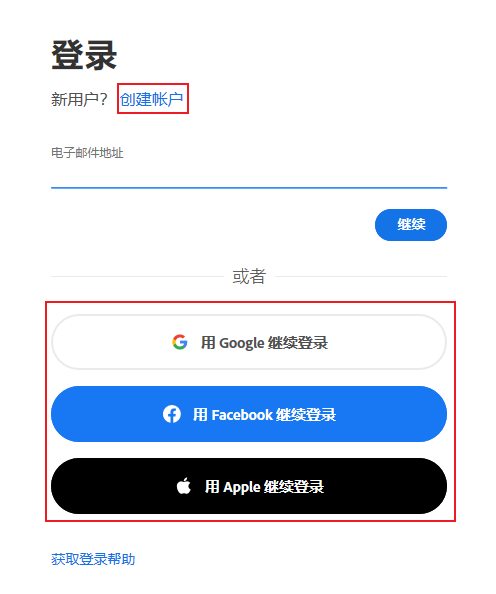
如果有google、facebook、apple账号可以直接使用这些账号创建,如果没有就点击上面的“创建账户”
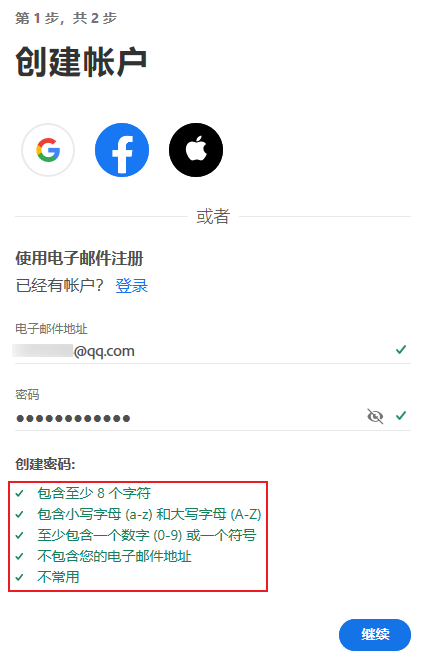
可直接使用QQ邮箱,密码需要符合上图中的要求,填写完成后点击右下角“继续”
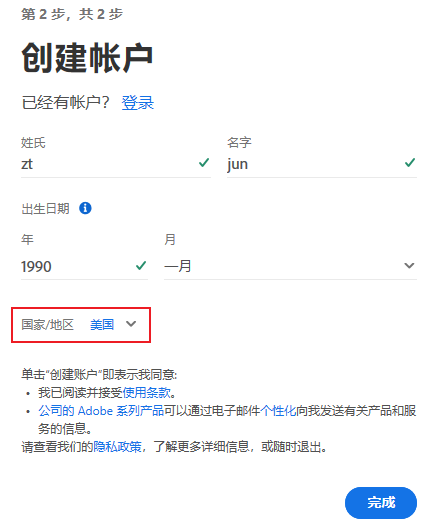
创建账户第二步,输入姓氏、名字(可随便埴),出生日期(大于18岁即可),国家/地区要注意:一定要选择“美国”,填写完成后点击右下角“完成”
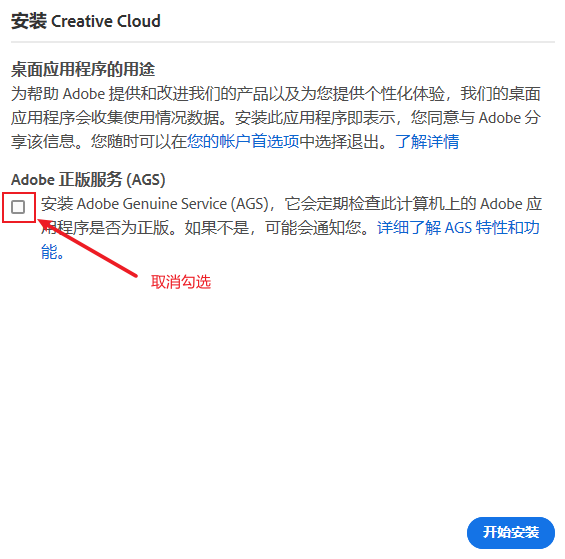
到了安装 Creative Cloud 环节,默认Adobe正版服务(AGS)为勾选状态,一定要取消勾选,然后点击右下角“开始安装”
注意:到了安装环节,如果 Adobe Creative Cloud 直接关闭了,那就需要开启魔法,节点最好使用米国节点。
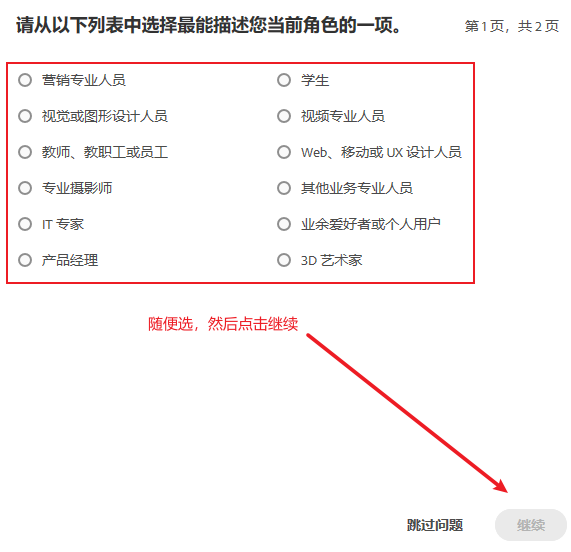
如上图,选择角色时随便选,然后点击右下角继续
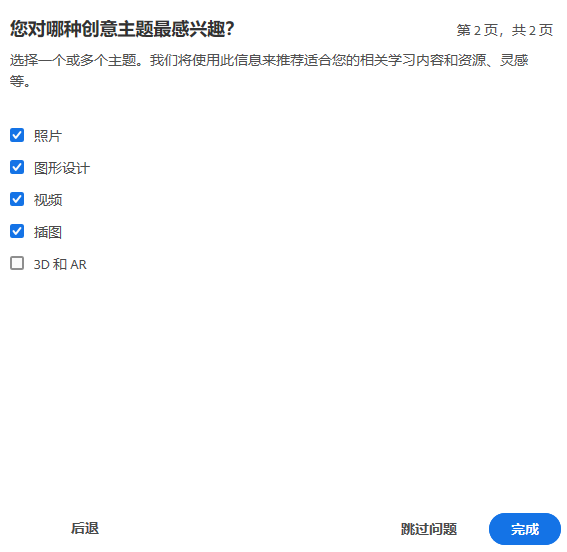
同上一步,随便选,然后点击右下角完成,最后就是等待 Creative Cloud 安装完成了。
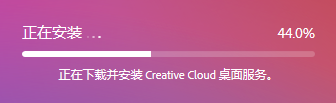
安装完成后会自动进入 Creative Cloud Desktop ,如下:
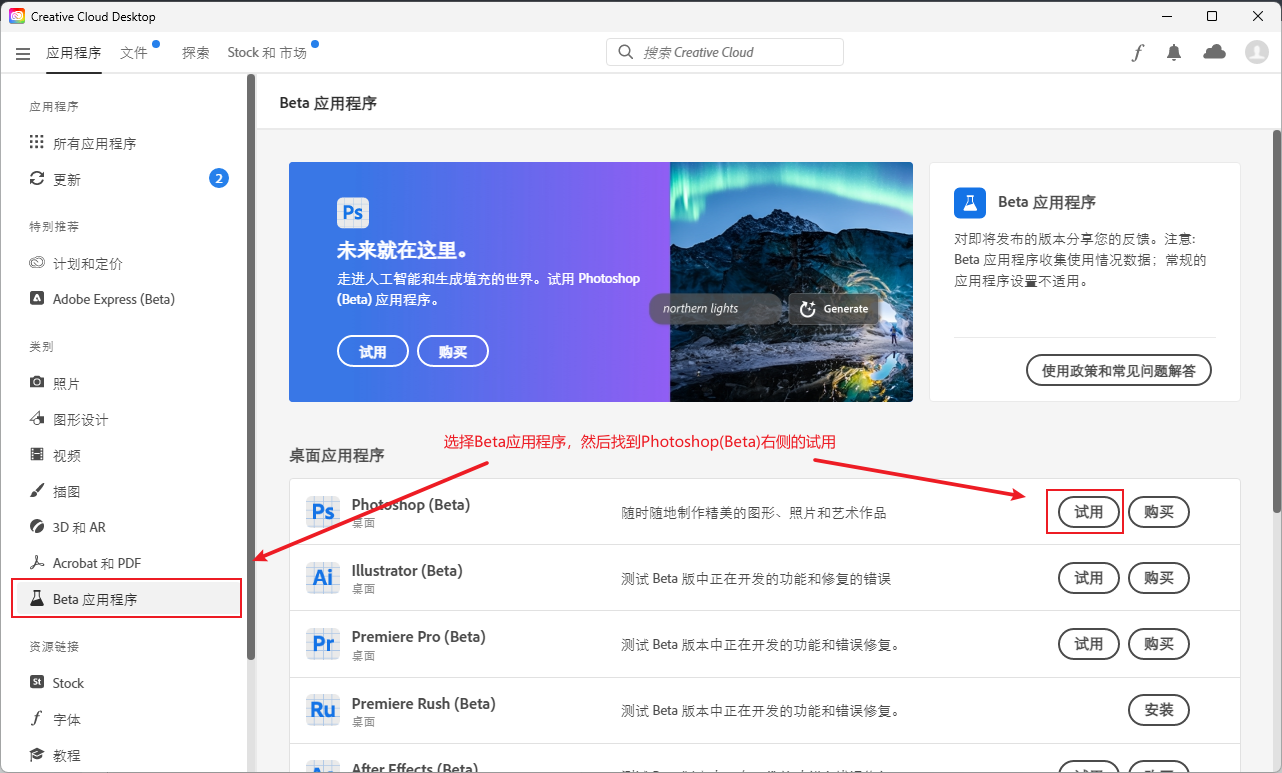
在左侧找到“Bate应用程序”,然后在右侧找到并点击“Photoshop(Beta)”右侧的“试用”按钮,进行Photoshop(Beta)版本的安装。

等待安装完成

安装完成后,新账号会有7天试用期,试用期过后,上图的小绿点会变成红点,文字变成“试用已过期”,如下图:
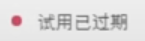
不用担心,接下就是解决试用期,达到长久使用的目的。
3、Patch补丁
退出 Creative Cloud Desktop,运行前面下载的GenPath,如下
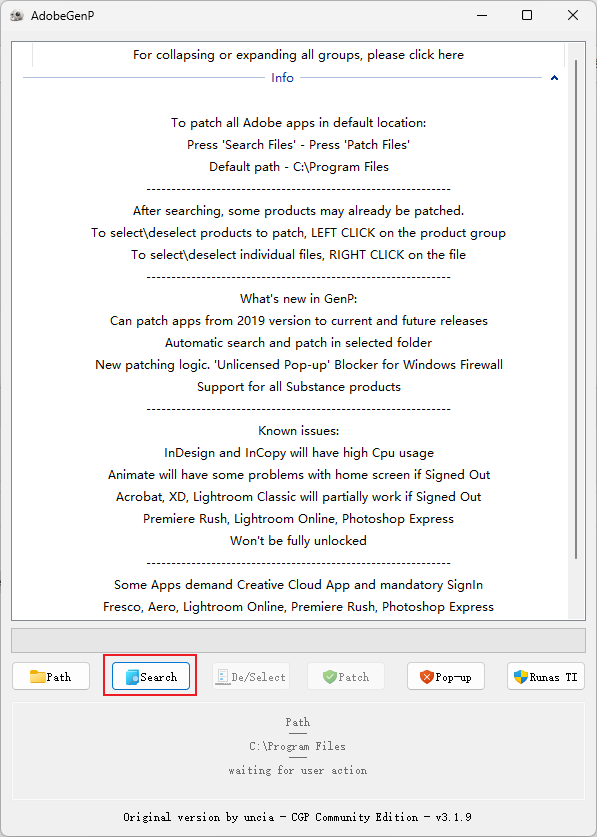
点击 Search ,工具会自动查找系统安装的photoshop(beta)
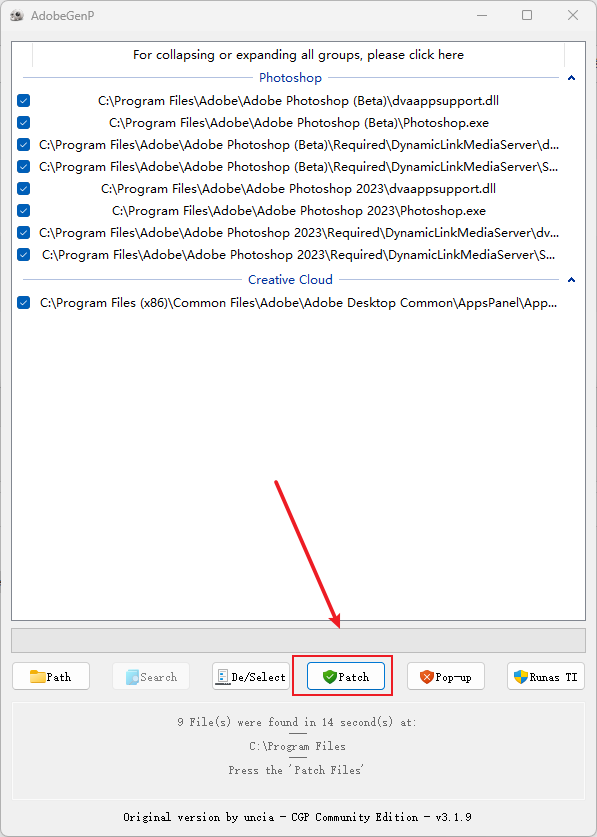
查找完成后,点击下面的 Patch 执行补丁。
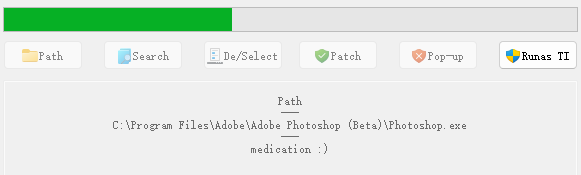
等待 Patch 完成。
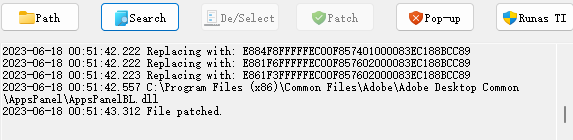
接下来就可以去使用啦
4、常见问题
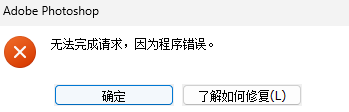
解决方法:参见工具包内相关问题解决图片,操作完成后需要重启电脑,如下:
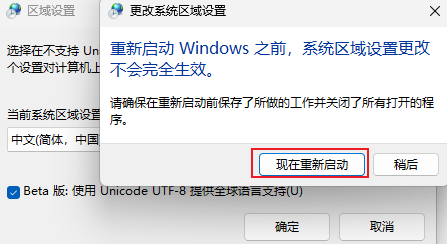
5、实际使用
从开始菜单中找到安装好的 photoshop beta 版本,如下:
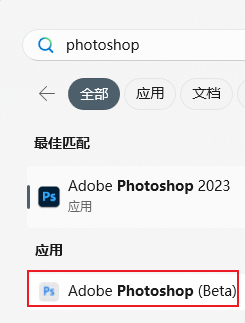
点击打开 PS Beta版本,需要注意的是,Photoshop Beta 版本同样是需要保持登录状态的,否则无法使用AI生成功能,可通过PS顶部帮助菜单查看是否已登录,如下:
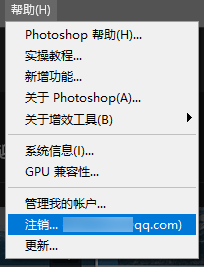
已登录状态会显示你的邮箱账号,接下来就可以愉快地玩耍了

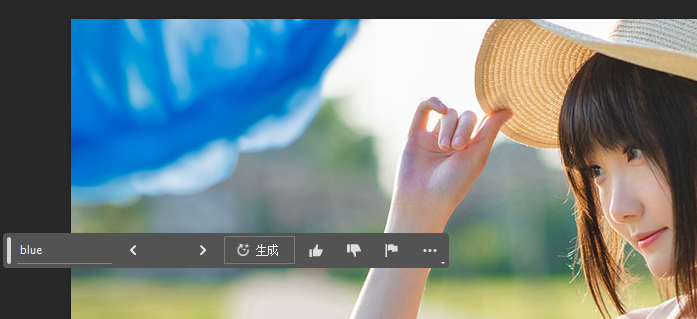
重要说明
以上为小编在电脑上实际逐步安装操作成功使用的完整过程,但注意,由于每位小伙伴的电脑系统环境不同,所以无法保证所有小伙伴按照步骤操作后都可以使用,所以动手前请三思,毕竟是个费时间,费眼睛的事,推荐有较强动手能力的小伙伴们尝试,最后,推荐大家先尝试下载安装photoshop Beta绿色版本进行尝试,毕竟这个操作比较简单。
友情提示
如果使用AI生成提示高峰需求、1000、1004等提示或错误时,请使用质量好点的全局魔法后再试。
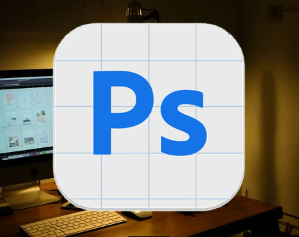
评论(0)