小伙伴们应该都遇到过下图这种情况:
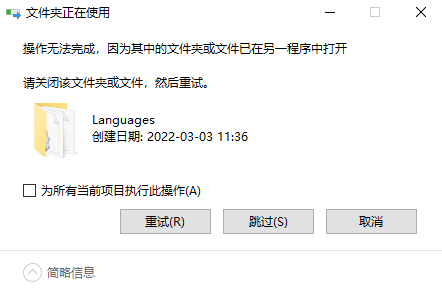
这种情况一般出现在文件移动或删除操作时,原因正如图中所示,被操作的文件或文件夹正在被使用,解决办法很简单,就是找到是哪个文件正在被谁使用,然后结束它,就可以了。
what? 这么简单?
要真有这么简单也就不会有今天的内容了...
上面说过,出现这种情况是因为有文件正在被使用,比如打开的文本文件、图片、exe等等,这些文件运行时,你都能看得见,所以处理起来很简单,关掉就行了,但是,小伙伴遇到更多的情况是,出现“文件夹正在使用”的提示,但你找一圈,并没有找到哪个文件在运行,然后一脸懵逼,无处下手,遇到过的请到评论区扣1
下面教你怎么解决,从手动到自动,应有尽有,包你满意。
0x1、手动解决
任务栏鼠标右键--打开 任务管理器
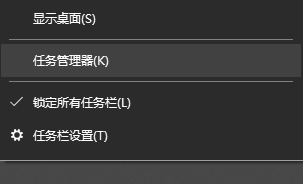
切换到“性能”,点击最下方的“打开资源监视器”
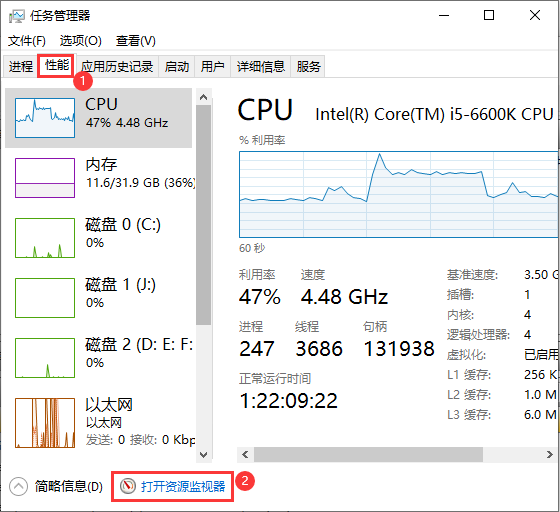
在资源监视器窗口,切换到“CPU”选项卡,在下方找到“关联的句柄”
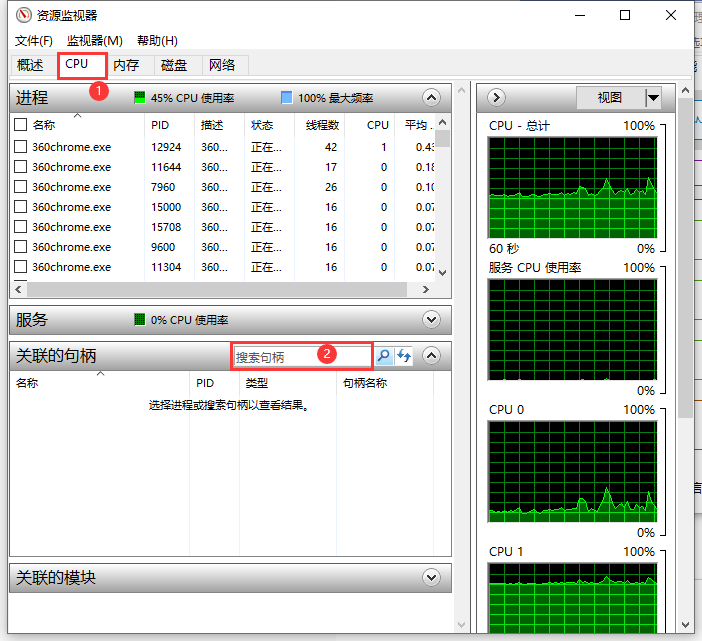
在“关联的句柄” 处输入被占用的文件或文件夹名称后点击搜索
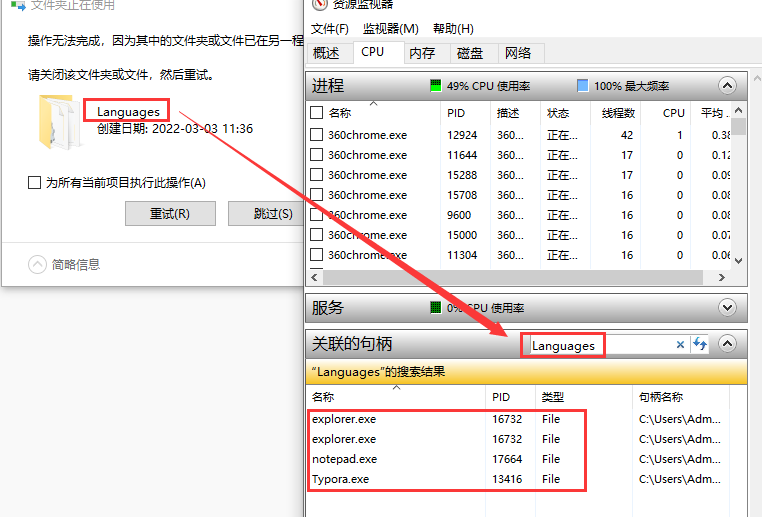
下面就会将关联应用全部列出来,这时候,直接在你觉得可疑的进程上点击鼠标右键--结束进程

然后就可以正常进行文件删除或移动等操作了。
0x2、工具大法
Unlocker
Unlocker是一个免费的文件解锁工具,不同于其它解锁工具的部分在于它并非强制关闭那些占用文件的程序,而是以解除文件与程序关连性的方式来解锁,因此不会像其它解锁程序一样因为强制关闭程序而造成使用者可能的数据遗失。
安装Unlocker后,右键菜单中会出现 Unlocker 选项
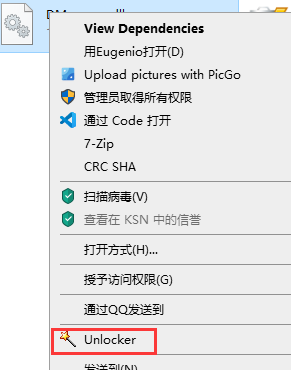
在被占用的文件夹或文件上鼠标右键-Unlocker,打开Unlocker 界面
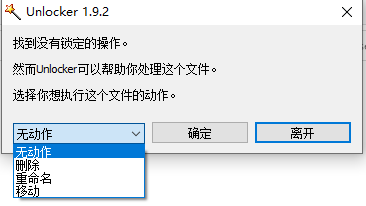
在左下角选择需要执行的动作后,确定即可。
Wise Force Deleter
Wise Force Deleter 是一款安全易用的文件解锁和强制删除工具,你可以用它删除任何windows常规手段无法删除的文件。
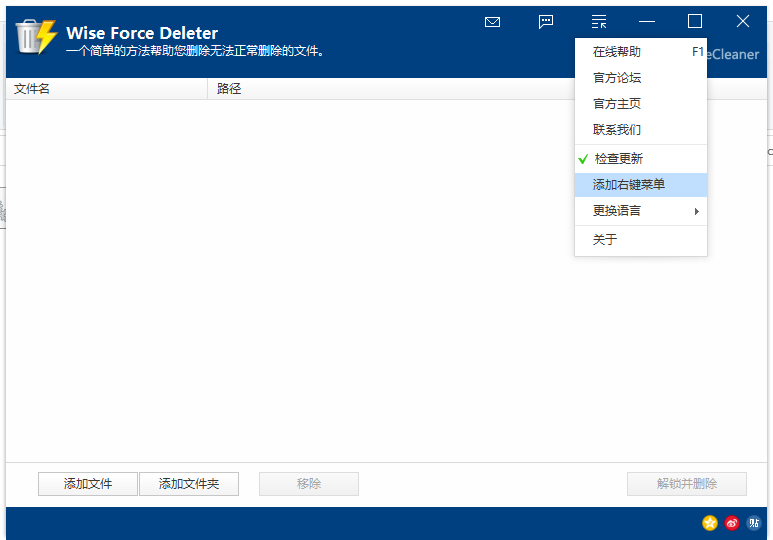
打开 WiseDeleter,点击菜单,勾选“添加右键菜单”,即可将 WiseDeleter 集成到右键菜单,然后在需要解除占用的文件或文件夹上右键--强力删除
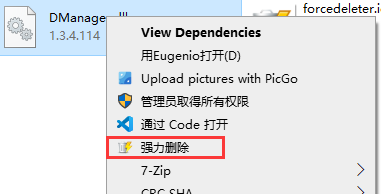
就会自动打开 wise deleter,并将要处理的文件或文件夹添加到列表中
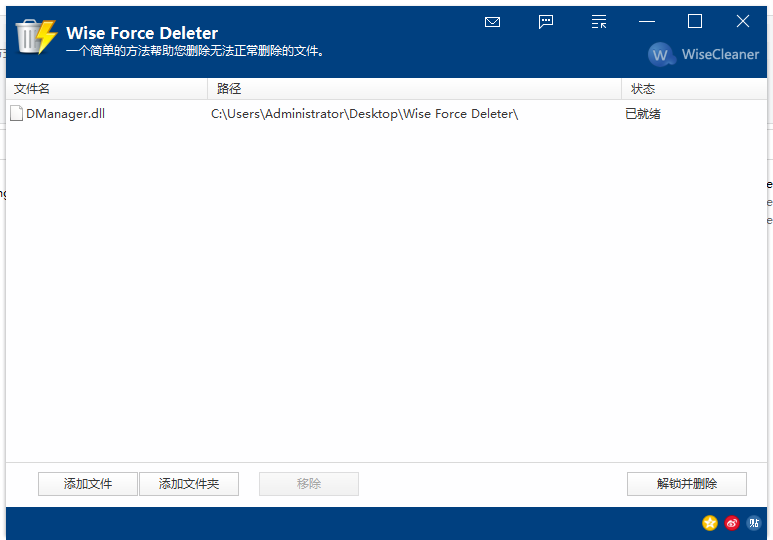
再点击右下角“解锁并删除”即可
两款工具下载地址
微信公众号回复【20220303】获取
评论(1)
没有用了